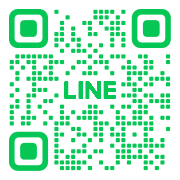こんにちは、akioです!
サイトをご覧いただき、ありがとうございます。
このサイトでは、アラフィフの筆者が、同じアラフィフ世代の皆さんに向けて、わかりやすくブログの始め方についてお伝えします。
今回の記事では、ブログを書くのに最適なサイトについて具体的にお話します。
『アラフィフブログの始め方~基本の考え方編~』はこちら
・ブログについてはわかったけど、何から始めたらいいの?
・むずかしいことはやりたくないから、近道の方法が聞きたい
・WordPressがいいって聞いたけど、設定方法を教えてほしい
ブログのことについて知りたいと思っているアラフィフの皆さん!
今回は、実際にサイトを作っていきます。
書いてある通りに進めていくと無事に最後まで辿り着けるので、むずかしく考えずにまずは始めてみましょう!
『ブログを書くのに最適なサイトの作り方“エックスサーバーを使ってWordPressをインストールするまでの手順”』
アラフィフでも簡単にサイトを作る方法

登録の前に覚えるワード2つ
- サーバー
私たちのリクエストした要求に応えて、欲しい情報を返してくれる - ドメイン
WEBサイト(サーバー)がインターネット上のどこにあるかを示してくれる住所的な役割をしているもの
…なんのこっちゃ!?ですよね。
皆さんは知りたい情報があるときに、『Google検索』したことはありませんか?
例えば、検索バーにお店の名前を入力すると、営業時間やメニューなど知りたい情報が表示されます。
これは、Googleに登録されている住所と事前に登録されている情報が紐づいていて、住所を検索することによって情報を呼び出しているからです。
住所は世界で一つだけなので、きちんと知りたい情報が呼び出されて表示されるというわけです。
このインターネットにある住所のことを『ドメイン』と言います。

そして、様々な情報を返してくれるのが『サーバー』です。
皆さんが今からやることは、
- 『ドメイン』を登録…自分のインターネット上に一つしかない住所の登録
- 『サーバー』の設置…ドメインにアクセスした人に、登録した情報を返せるようにする
この2つです。
ドメインとサーバーの取得方法
2つのワードはなんとなくわかったけど、それってどうやって取得すればいいの?
結論、サーバーとドメインをレンタルしている会社からレンタルするのが一般的です。
レンタルサーバーで、初心者の私たちにもっともオススメなのが『エックスサーバー』です!
イチオシのエックスサーバー
エックスサーバーをオススメするのには、きちんとした理由があります。
- 国内シェア率№1
- 通信速度、安定性が抜群
- 高負荷のアクセスにも耐えられる
- サポートの対応が早い
→サポートも手厚いので、知識がなくても自分で簡単にブログを立ち上げることができます - WordPressの導入が超簡単
→初心者にとって、これが一番のメリットです!
エックスサーバーって、何かスゴいんだなってわかっていただけたらOKです!
サーバーとドメインの契約

それでは、実際に契約していきます。
エックスサーバーの契約方法
まずは、下記のURLをクリックして、エックスサーバーのTOP画面にいきましょう。
エックスサーバー(公式サイト)
『お申し込み』をクリック![]()

初めてご利用のお客様から新規お申込みをクリック

契約内容を入力していきます



ドメインの作り方は、次の章に書きましたので先に読んでください。
ブログの基本情報を入力していきます。方向性が決まっている場合は、方向性に合った情報を入力していきましょう。情報は、後で変更可能です。
パスワードはあとで必要になるので、控えておいてください。

一通り入力したら、『Xserverアカウントの登録に進む』をクリック。
エックスサーバーのアカウントを作っていきます

支払情報を入力します。
更新の手軽さや、すぐに登録できることを考えると、クレジットカードがオススメです。
入力したら、次に進みます。

先ほど登録したメールアドレスに、メールが届いていると思いますので確認してください。
確認コードを貼り付けます。


認証はどちらでもよいですが、テキストメッセージのほうが簡単でわかりやすいのでオススメです。



完了画面が表示されたら、おめでとうございます!
第一段階クリアです。
閉じるをクリックし、設定完了のメールが届いているか確認しましょう。
届いたメールを下にスクロールすると、「クイックスタート」機能で設置されたWordPressのログイン情報の記載があります。

このメールに記載されている情報は、とても重要です。
絶対に消えないようにしてください。
ドメインの作り方
誰かと同じものは作れないので、よく考えて世界に一つだけ、あなただけのドメインを作りましょう。
サイトに関係あるものにすると、読者もわかりやすいです。
例えば、このサイトはアラフィフの挑戦ということで、『start-around50.com』にしました。
また、『.com』の部分も選ぶことができます。
自由に選ぶことができますが、わたしたち世代では聞いたことがないものだと、怪しく感じる人もいるので、無難に“.com”“.net”などを選ぶとよいでしょう。
それぞれ料金が異なりますので、価格と相談して選んでくださいね。
WordPressの管理画面
実際に、WordPressの管理画面に入ってみます。
先ほどのメールに記載してある、管理画面URLをクリックしてください。

このようなメッセージが表示されたと思います。
これは、サイトが作成されたばかりで、まだ反映がされていない状態のときに表示されます。
だいたい、1~2時間程度(最大24時間)で反映されますので、時間を置いてから、再度管理画面用URLをクリックしてください。
反映された画面がこちらです。

メールにも記載されている、ユーザー名とパスワードを入力し、ログインしてみましょう。

この管理画面は何度も使用するので、ブックマークしておくと便利です。
まとめ
サイトの作り方、いかがでしたか?
- エックスサーバー(公式)のサイトにいく
- WordPressのクイックスタート同時に申込む
- ドメインを作成する
- エックスサーバーのアカウントを作成する
- WordPressの管理画面にログイン
むずかしそうと思うと、取り掛かるまで勇気がいりますよね。
しかし、このように一緒に作業していくと、そんなにむずかしくないことがわかっていただけたと思います。
次回は、WordPressの初期設定について書いていきますので、また一緒に進めていきましょう!
読んでいただき、ありがとうございました!
次は、ブログに最適なテーマをインストールします。